About the Web Client
The MiCollab Audio, Web and Video Conferencing
Web Client enables you to join conferences as a Participant or a
Leader without installing the Collaboration Client (Desktop Client)
onto your computer or tablet. You can access the Web Client through a
number of supported browsers.
The Leader has the capabilities
to remove participants and mute or unmute participants.
NOTE:
Although you can access the Web Client from any of the supported browsers,
sharing
is supported from Chrome, Firefox, Internet Explorer, Microsoft Edge,
and Safari.
Join web page
Participant web page: Enter
the Display Name and click
Join. You will be directed
to the main window of the conference.
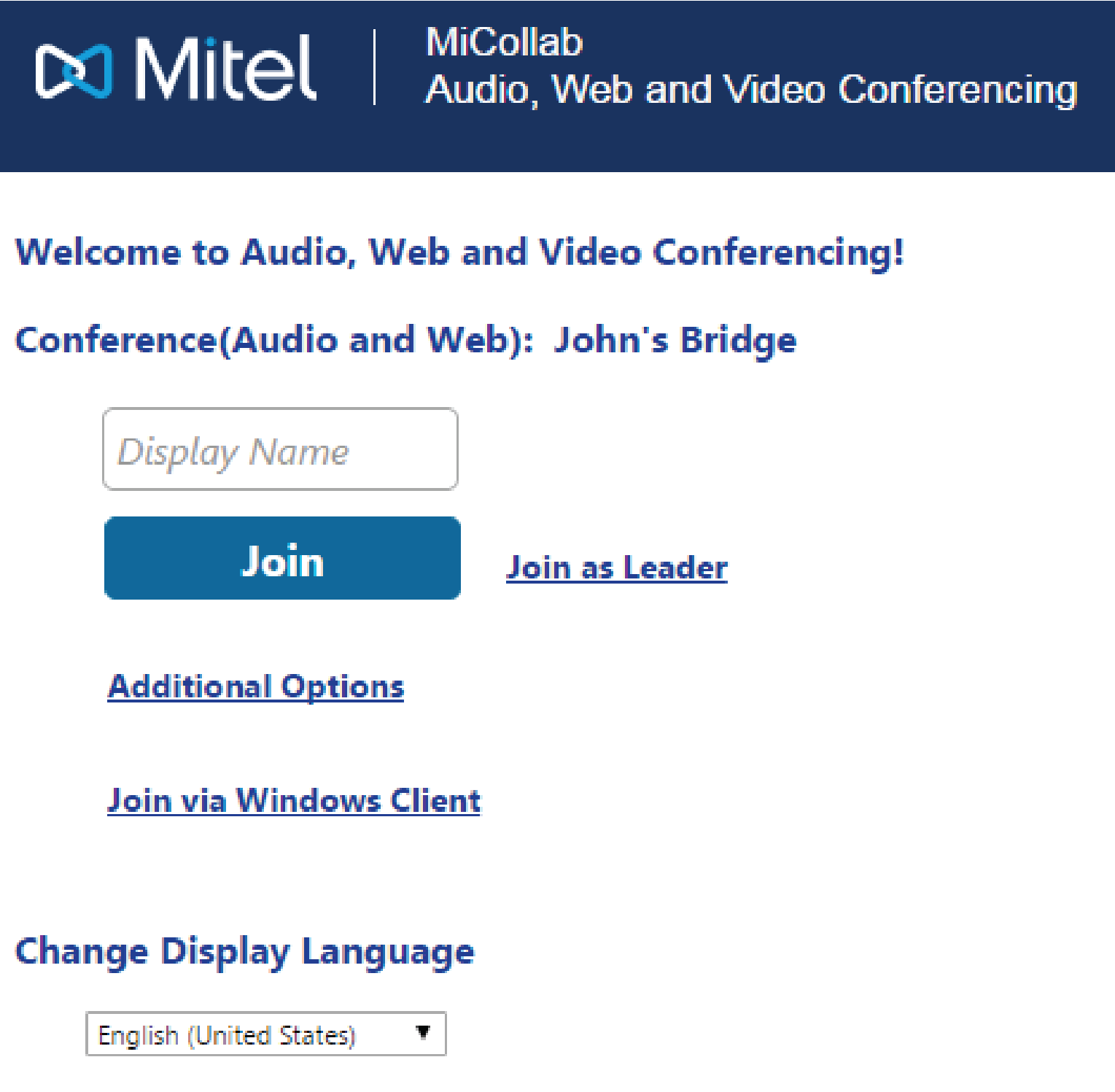
Leader web page: Enter the
leader credentials and click Join. You
will be directed to the main window of the conference.
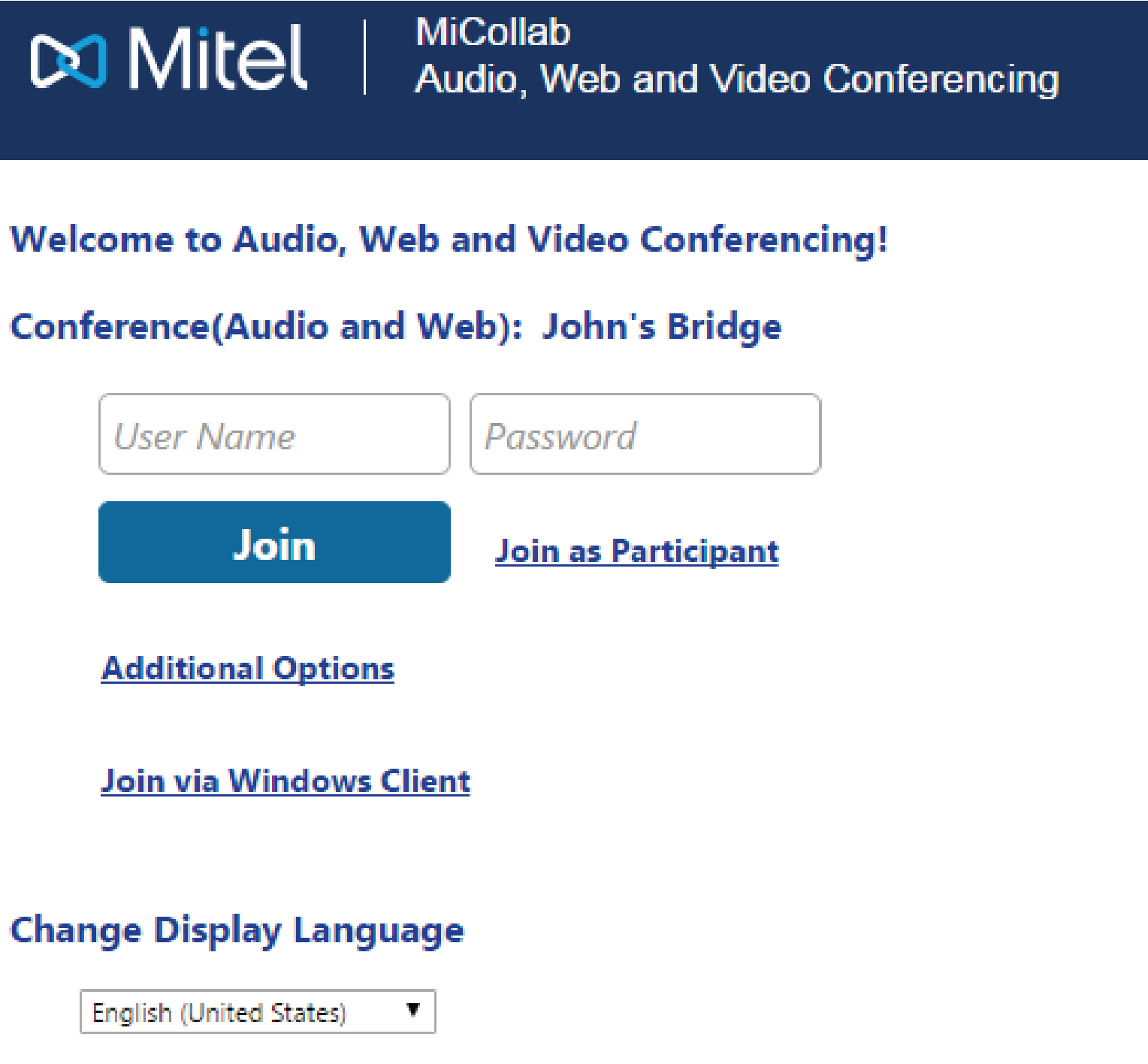
NOTE:
The join web page can be changed by selecting Join
as Participant or Join as Leader.
Main window
Once your
browser has connected to the conference, the Web Client screen is displayed
with a list of participants and functions.
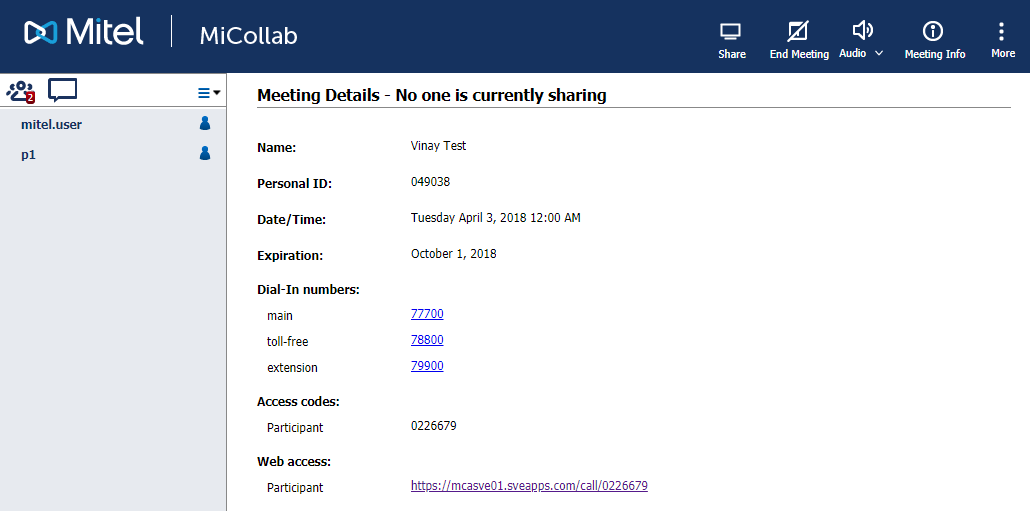
Across the top of the screen:
NOTE:
End Meeting option is available for Leader only.
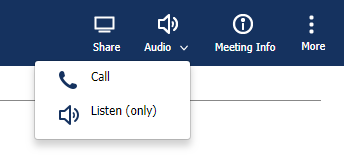
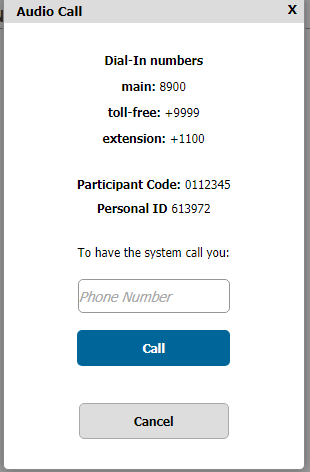
NOTE:
The volume is controlled by your computer volume setting (there is no
volume setting on the MiCollab Audio, Web and Video Conferencing
web client).
NOTE:
Clear Chat History option is available for Leader only.
NOTE:
Participant can only view the conference documents. Leader has the option
to upload, view, and delete conference documents.
Related Topics:
Troubleshooting
Sharing from Web Client
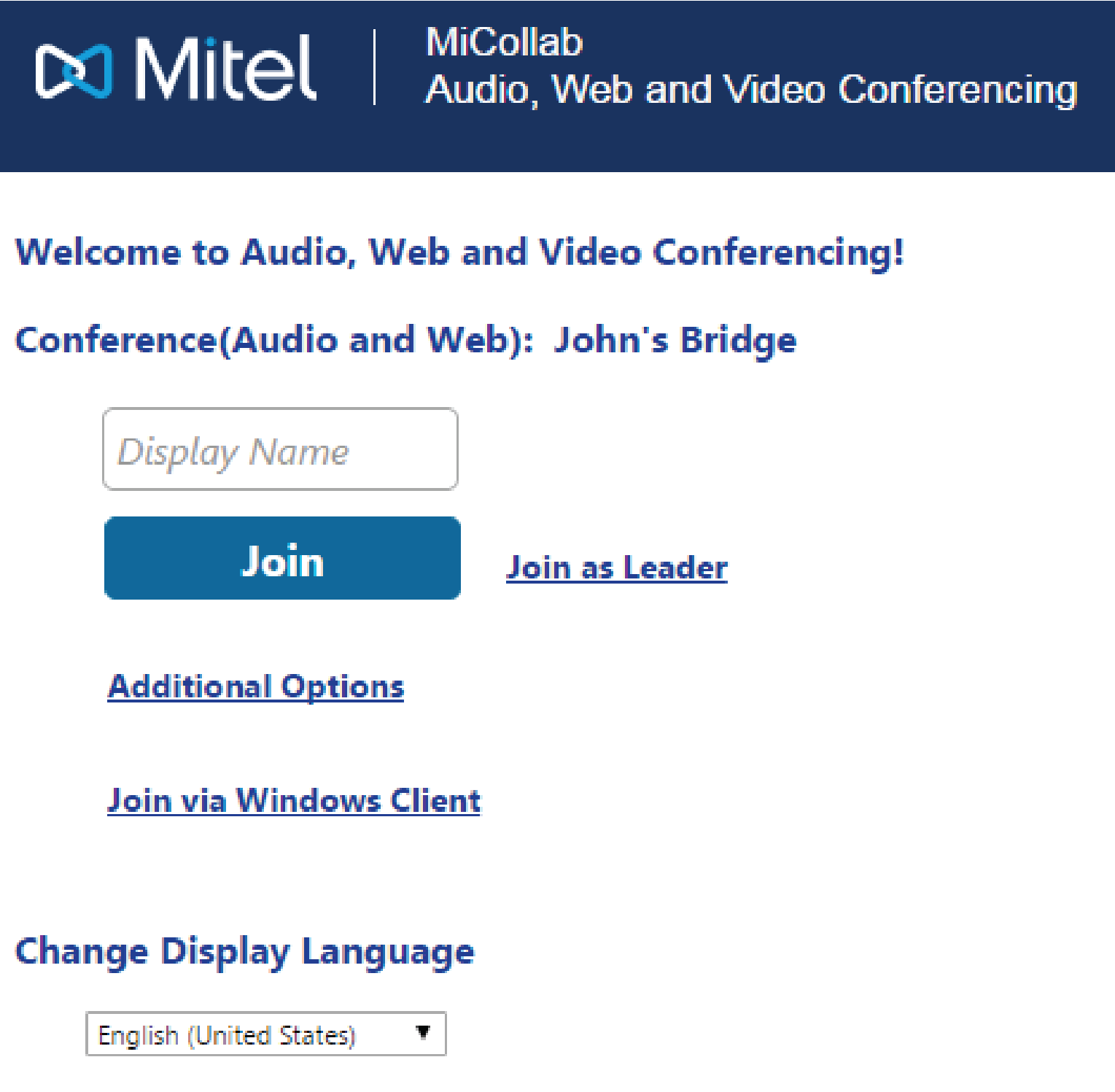
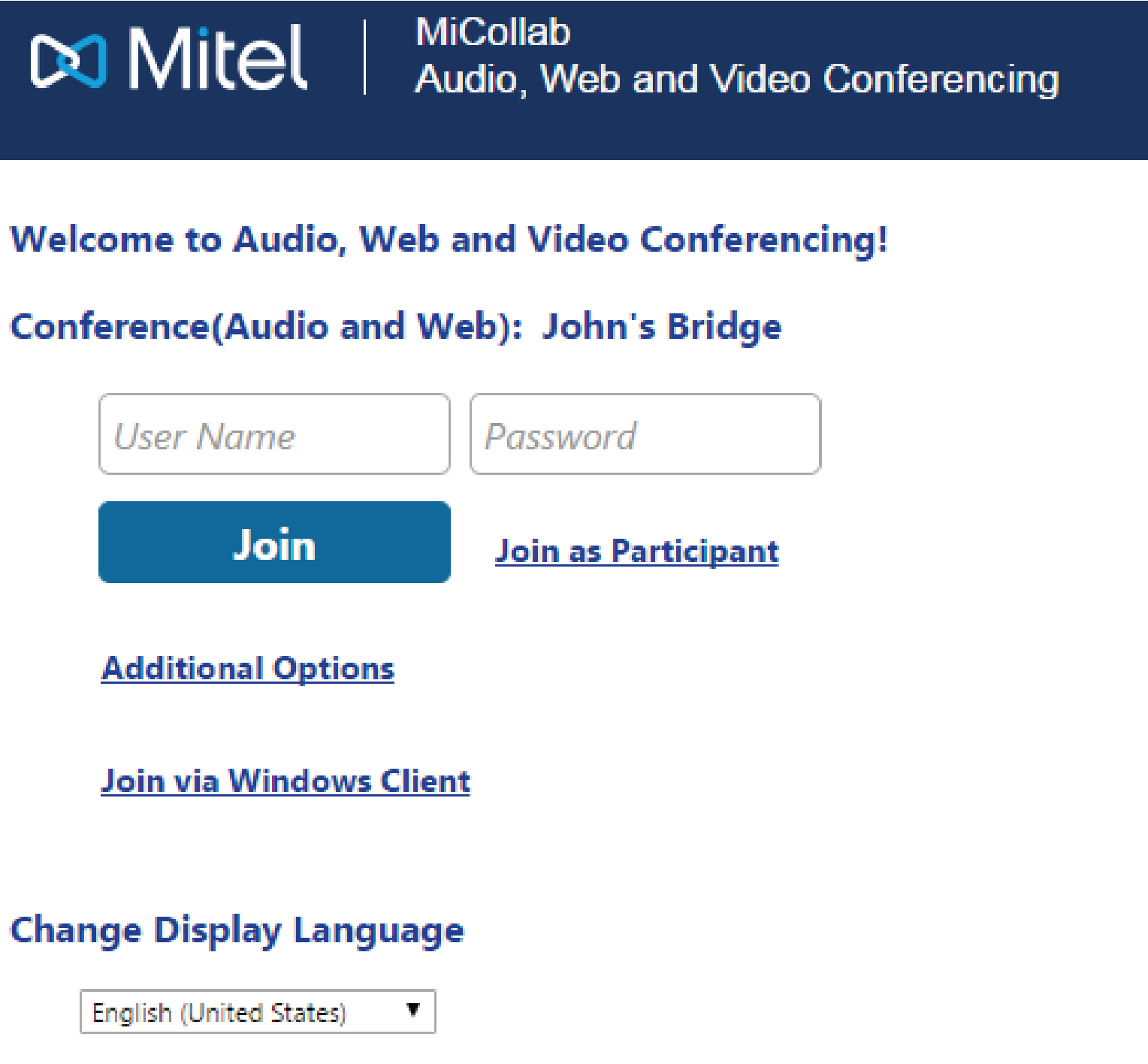
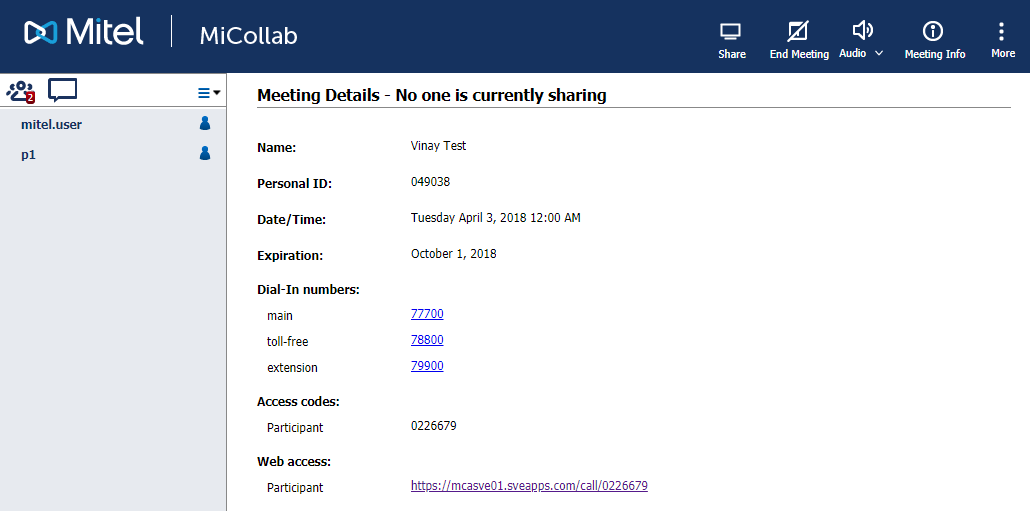
 Displays the number of participants
in the conference.
Displays the number of participants
in the conference.
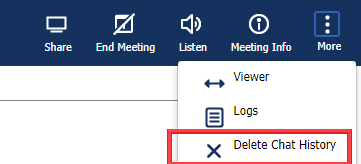

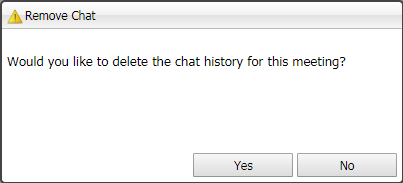


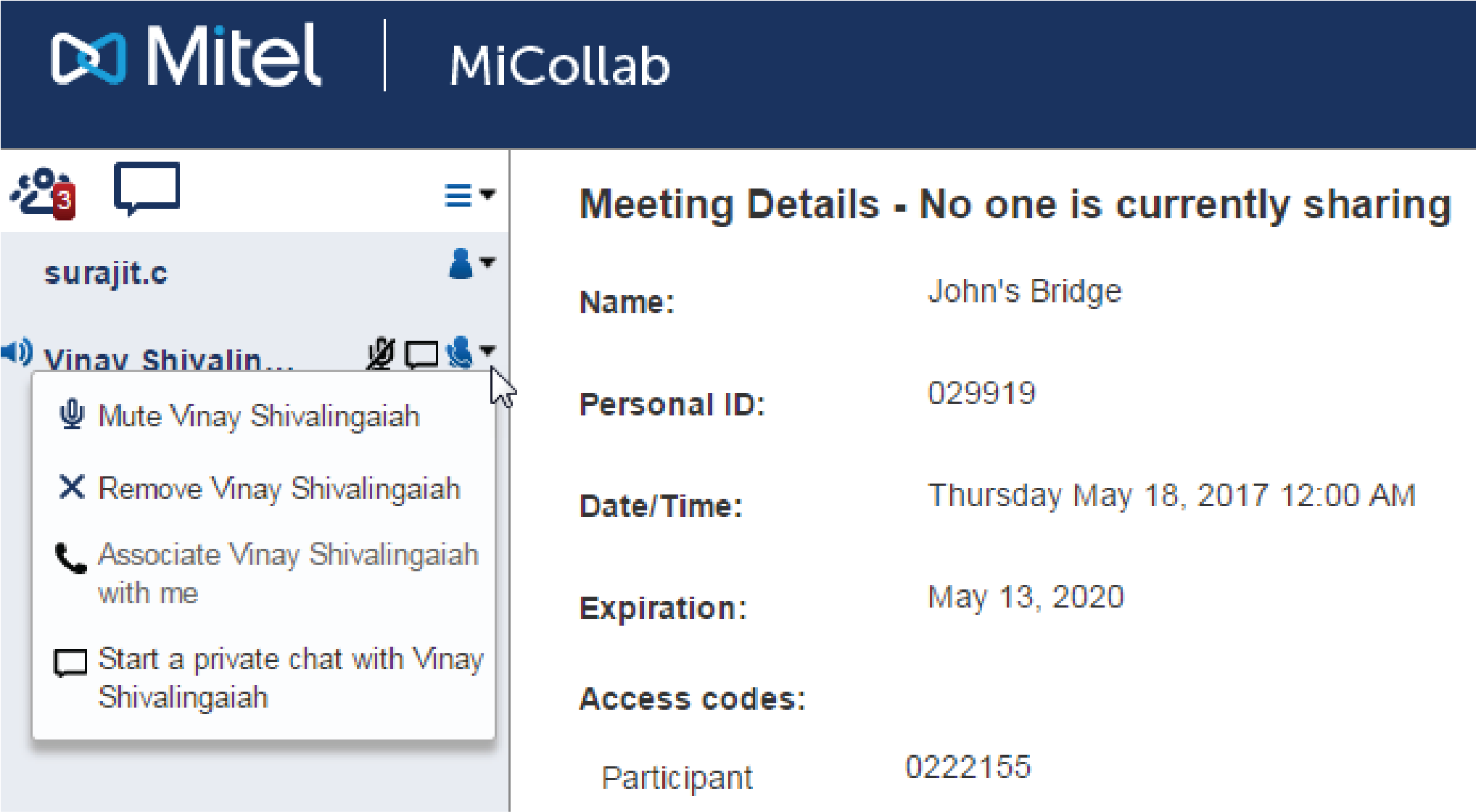
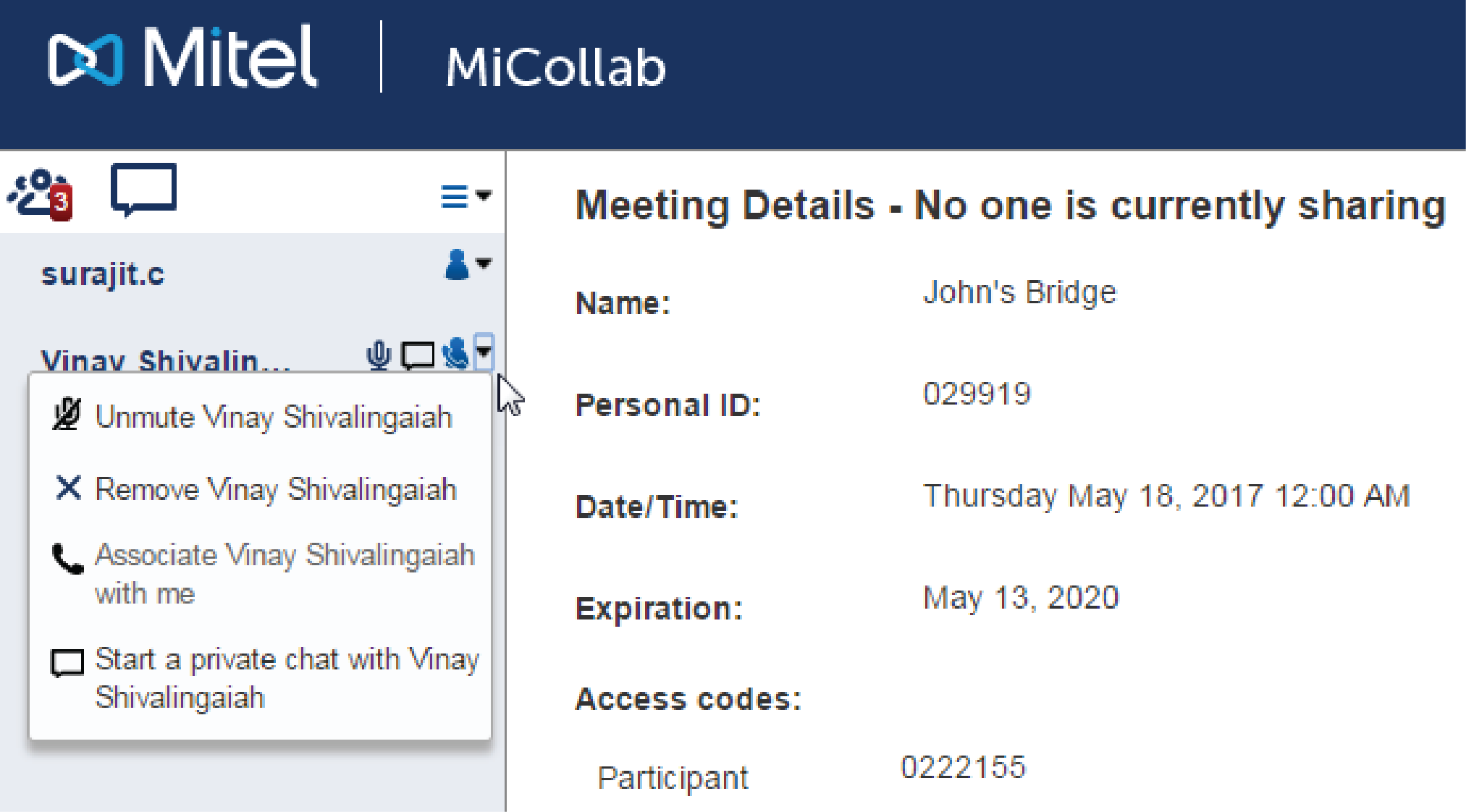

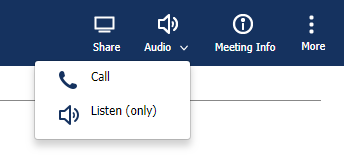
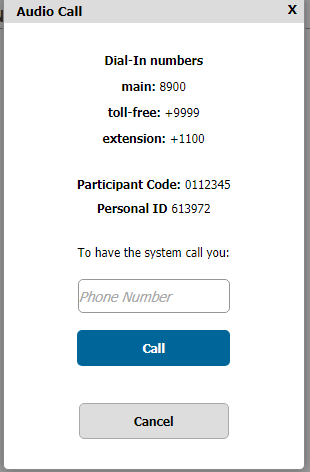
 to display Meeting Details.
to display Meeting Details.


